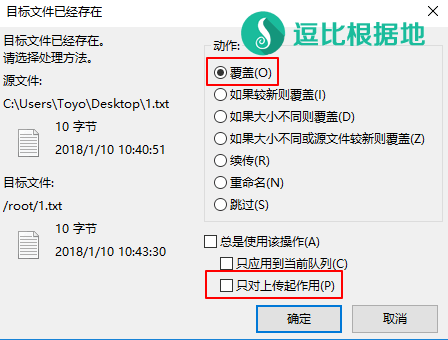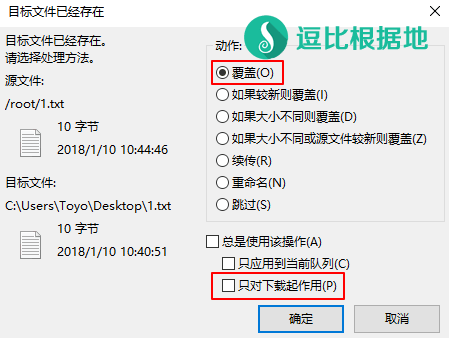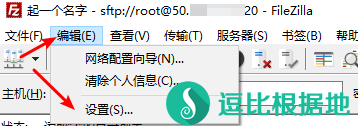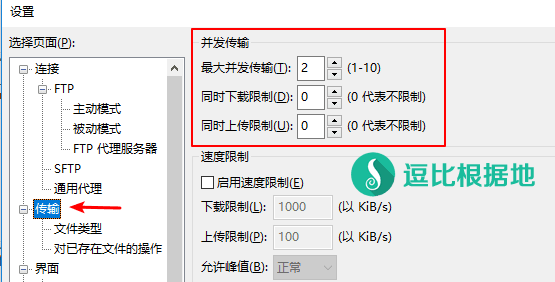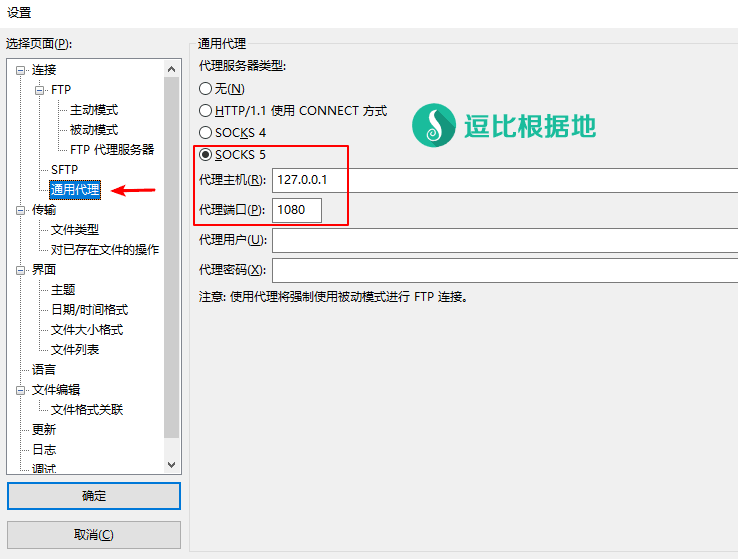д»ҘеүҚз»Ҹеёёдјҡзў°еҲ°дёҖдәӣе°ҸзҷҪжғіиҰҒдёҠдј ж–Ү件еҲ°жңҚеҠЎеҷЁ жҲ–иҖ… дёӢиҪҪжңҚеҠЎеҷЁж–Ү件еҲ°жң¬ең°пјҢдҪҶжҳҜдёҚзҹҘйҒ“жҖҺд№ҲеҒҡпјҢжҲ‘еҪ“ж—¶дёҖиҲ¬жҳҜзӣҙжҺҘе‘ҠиҜүд»–SFTPи®©д»–иҮӘе·ұеҺ»жүҫж•ҷзЁӢ жҲ–иҖ… е‘ҠиҜүд»–жҲ‘еҸҰдёҖдёӘеҝ«йҖҹжҗӯе»әHTTPжңҚеҠЎзҡ„ж•ҷзЁӢпјҢ让他们йҖҡиҝҮHTTPжңҚеҠЎжқҘдёӢиҪҪеӣһжң¬ең°гҖӮ
зҺ°еңЁжғіжғіжҲ‘зҪ‘з«ҷзҡ„ Linux еҹәзЎҖж•ҷзЁӢиҝҳжҳҜеӨӘе°‘пјҢжүҖд»Ҙд»ҠеӨ©е…ҲеҶҷдёҖдёӘ SFTP зҡ„е°ҸзҷҪж•ҷзЁӢеҗ§гҖӮ
SFTP д»Ӣз»Қ
SFTPжҳҜе®үе…Ёж–Үд»¶дј йҖҒеҚҸи®®гҖӮеҸҜд»Ҙдёәдј иҫ“ж–Ү件жҸҗдҫӣдёҖз§Қе®үе…Ёзҡ„зҪ‘з»ңзҡ„еҠ еҜҶж–№жі•гҖӮ
SFTP дёҺ FTP жңүзқҖеҮ д№ҺдёҖж ·зҡ„иҜӯжі•е’ҢеҠҹиғҪгҖӮSFTP дёәВ SSHзҡ„е…¶дёӯдёҖйғЁеҲҶпјҢжүҖд»ҘиҜҙ SFTP е°ұжҳҜйҖҡиҝҮSSHз«ҜеҸЈпјҲй»ҳи®Ө 22з«ҜеҸЈпјүе’Ң Linux з”ЁжҲ·е’ҢеҜҶз Ғзҷ»йҷҶзҡ„пјҲдҫӢеҰӮ root иҙҰеҸ·пјүгҖӮSFTP дҪҝз”ЁеҠ еҜҶдј иҫ“и®ӨиҜҒдҝЎжҒҜе’Ңдј иҫ“зҡ„ж•°жҚ®пјҢжүҖд»ҘдҪҝз”ЁSFTPжҳҜйқһеёёе®үе…Ёзҡ„гҖӮдҪҶжҳҜз”ұдәҺиҝҷз§Қдј иҫ“ж–№ејҸдҪҝз”ЁдәҶеҠ еҜҶ/и§ЈеҜҶжҠҖжңҜпјҢжүҖд»Ҙдј иҫ“ж•ҲзҺҮжҜ”жҷ®йҖҡзҡ„FTPиҰҒдҪҺеҫ—еӨҡгҖӮ
зңӢдәҶдёҠйқўзҡ„д»Ӣз»ҚпјҢе®һйҷ…дёҠе°ұжҳҜе‘ҠиҜүдҪ пјҡдҪҝз”ЁSFTP并дёҚйңҖиҰҒеңЁжңҚеҠЎеҷЁдёҠеҒҡд»»дҪ•й…ҚзҪ®пјҢеҸӘйңҖиҰҒжүҫдёӘSFTPе®ўжҲ·з«ҜпјҢ然еҗҺзҹҘйҒ“SSHз«ҜеҸЈгҖҒжңҚеҠЎеҷЁз”ЁжҲ·еҗҚ+еҜҶз ҒеҚіеҸҜгҖӮ
жң¬ж•ҷзЁӢд»Ҙ FileZilla иҪҜ件дёәдҫӢпјҲж”ҜжҢҒдёӯж–ҮпјүгҖӮд№ӢжүҖд»Ҙз”ЁиҝҷдёӘиҖҢдёҚжҳҜз”Ё WinSCPпјҢдё»иҰҒжҳҜдёҖејҖе§ӢжҲ‘жҺҘи§Ұзҡ„ж—¶еҖҷе°ұжҳҜз”Ёзҡ„иҝҷдёӘпјҢз”ЁеӨҡдәҶд№ жғҜдәҶпјҢиҖҢдё”В FileZilla FTP SFTP йғҪж”ҜжҢҒпјҢиҖҢжҲ‘еҸҲеҒ¶е°”йңҖиҰҒдҪҝз”Ё FTPпјҢжІЎеҝ…иҰҒз”ЁдёӨдёӘиҪҜ件гҖӮ
дҪҝз”Ёж•ҷзЁӢ
дёӢиҪҪе®үиЈ…В FileZilla
йҰ–е…Ҳе…ҲеҺ»В FileZilla зҡ„е®ҳж–№зҪ‘з«ҷдёӢиҪҪеҺӢзј©еҢ…пјҢеҚғдёҮдёҚиҰҒеҺ»д»Җд№ҲXXXдёӢиҪҪз«ҷгҖҒзҷҫеәҰеә”з”ЁдёӯеҝғдёӢиҪҪпјҢеҫҲжңүеҸҜиғҪдёӢиҪҪеҲ°иў«дҝ®ж”№иҝҮзҡ„ж–Ү件гҖӮ
ж №жҚ®дҪ зҡ„зі»з»ҹе’ҢдҪҚж•°жқҘйҖүжӢ©дёӢиҪҪй“ҫжҺҘпјҢдҫӢеҰӮжҲ‘жҳҜ Windows 64дҪҚпјҢжҲ‘е°ұеҺ»дёӢиҪҪВ FileZilla_3.30.0_win64.zip пјҲ3.30.0жҳҜжҲ‘еҶҷж•ҷзЁӢж—¶еҖҷзҡ„жңҖж–°зүҲжң¬пјҢе…·дҪ“д»Ҙе®ҳзҪ‘жңҖж–°зүҲжң¬дёәеҮҶпјүгҖӮ
еҰӮжһңдҪ жҳҜ Windows 32дҪҚзҡ„пјҢйӮЈе°ұеҺ»дёӢиҪҪВ FileZilla_3.30.0_win32.zip гҖӮ
зӮ№еҮ»дёӢиҪҪеҗҺдјҡи·іиҪ¬еҲ°дёӢиҪҪйЎөйқўпјҢзӯүеҫ…еҮ з§’еҗҺе°ұдјҡиҮӘеҠЁејҖе§ӢдёӢиҪҪгҖӮ
иҮідәҺдёәд»Җд№ҲдёҚйҖүжӢ©еҸҰдёҖдёӘFileZilla_3.30.0_win64-setup.exeпјҢжҳҜеӣ дёәжҲ‘жӣҙжҺЁиҚҗз»ҝиүІзүҲпјҢеҶҚеҠ дёҠжң¬ж•ҷзЁӢеҗҺйқўжҲ‘дјҡеҶҷеҮәжҠҠй…ҚзҪ®ж–Ү件дҝқеӯҳеңЁ FileZilla жүҖеңЁж–Ү件еӨ№иҖҢдёҚжҳҜCзӣҳдёӯзҡ„ж–№жі•пјҢиҝҷж ·е°ұиғҪе®һзҺ°ж— и®әжҳҜ з”өи„‘зЎ¬зӣҳжҗ¬е®¶гҖҒз”өи„‘йҮҚиЈ… иҝҳжҳҜ Uзӣҳ/移еҠЁзЎ¬зӣҳж–№дҫҝжҗәеёҰпјҢйғҪеҫҲеҘҪз”ЁгҖӮ
дёӢиҪҪеҗҺи§ЈеҺӢеҲ°д»»ж„Ҹзӣ®еҪ•еҫ—еҲ°дёҖдёӘВ FileZilla-3.30.0 ж–Ү件еӨ№пјҲж–Ү件еӨ№еҗҚеӯ—д»ҘзүҲжң¬еҸ·дёәеҮҶпјүпјҢиҝӣе…ҘиҝҷдёӘж–Ү件еӨ№гҖӮ
FileZilla з»ҝиүІеҢ–пјҲеҸҜйҖүпјү
з»ҝеҢ–еүҚиҜ·е…Ҳе…ій—ӯ FileZillaпјҒ
жҲ‘们иҝӣе…ҘВ FileZilla-3.30.0/docs/ ж–Ү件еӨ№пјҢжүҫеҲ°В fzdefaults.xml.example ж–Ү件пјҢ然еҗҺжҲ‘们жҠҠиҝҷдёӘж–Ү件еӨҚеҲ¶еҲ°В FileZilla-3.30.0/ ж–Ү件еӨ№еҶ…пјҢ并йҮҚе‘ҪеҗҚж–Ү件дёәВ fzdefaults.xml пјҲд№ҹе°ұжҳҜеҺ»жҺүеҗҺзјҖ .exampleпјүпјҢжҺҘзқҖдҪҝз”Ёж–Үжң¬зј–иҫ‘зЁӢеәҸ(и®°дәӢжң¬зӯү)жү“ејҖиҜҘж–Ү件пјҢCtrl+F жҗңзҙўВ name="Config Location" пјҢе°ұдјҡжүҫеҲ°еҰӮдёӢеҶ…е®№пјҡ
... <FileZilla3> <Settings> <Setting name="Config Location">$SOMEDIR/filezilla/</Setting> <Setting name="Kiosk mode">0</Setting> ... # жҲ‘们жҠҠ $SOMEDIR/filezilla/ дҝ®ж”№жҲҗ settings пјҢеҰӮдёӢпјҡ ... <FileZilla3> <Settings> <Setting name="Config Location">settings</Setting> <Setting name="Kiosk mode">0</Setting> ...
然еҗҺдҝқеӯҳж–Ү件гҖӮ
еҰӮжһңдҪ з»ҝеҢ–д»ҘеүҚе°ұе·Із»Ҹ дҝ®ж”№иҝҮ FileZilla й…ҚзҪ®гҖҒж–°е»әиҝҮFTP SFTPй…ҚзҪ®пјҢйӮЈд№ҲдҪ иҝҳйңҖиҰҒжүӢеҠЁжҠҠй…ҚзҪ®ж–Ү件еӨҚеҲ¶иҝҮжқҘпјҡ
еҰӮжһңжҳҜеҲқж¬ЎдҪҝз”ЁпјҢйӮЈд№ҲеҸҜд»ҘзӣҙжҺҘ继з»ӯдёӢйқўзҡ„жӯҘйӘӨпјҢFileZillaдјҡиҮӘеҠЁеҲӣе»әВ FileZilla-3.30.0/settings/ ж–Ү件еӨ№зҡ„гҖӮ
ж–°е»ә SFTP й…ҚзҪ®
жҲ‘们жү“ејҖВ FileZilla-3.30.0/ ж–Ү件еӨ№дёӢзҡ„ filezilla.exe ж–Ү件пјҲж №жҚ®иҮӘе·ұзҡ„йңҖжұӮеҸҜд»ҘеҲӣе»әеҝ«жҚ·ж–№ејҸзӯүпјүпјҢе°ұдјҡзңӢеҲ°еҰӮдёӢз•Ңйқўпјҡ
然еҗҺжҲ‘们зӮ№еҮ»В FileZilla е·ҰдёҠи§’иҸңеҚ•ж Ҹ - ж–Ү件(F) - з«ҷзӮ№з®ЎзҗҶеҷЁ(S)... жқҘж–°е»ә SFTP й…ҚзҪ®гҖӮ

жҲ‘们е°ұиғҪзңӢеҲ° з«ҷзӮ№з®ЎзҗҶеҷЁ зӘ—еҸЈпјҢйў„е®ҡд№үз«ҷзӮ№дёҚиҰҒз®Ўд»–пјҢжҲ‘们зӣҙжҺҘзңӢ жҲ‘зҡ„з«ҷзӮ№гҖӮ
зӮ№еҮ» жҲ‘зҡ„з«ҷзӮ№пјҢ然еҗҺзӮ№еҮ» ж–°з«ҷзӮ№ жҢүй’®пјҢдјҡж–°е»әдёҖдёӘз«ҷзӮ№й…ҚзҪ®пјҢжҲ‘们еҸҜд»Ҙз»ҷе®ғиө·дёӘеҗҚеӯ—пјҢ然еҗҺдё»иҰҒжҳҜеҸіиҫ№ 常规йҖүйЎ№еҚЎ дёӯзҡ„й…ҚзҪ®дәҶгҖӮ
дё»жңәпјҡеЎ«еҶҷжңҚеҠЎеҷЁзҡ„ IPпјҲеӣҫдёӯзҡ„ 1.1.1.1 жҳҜзӨәдҫӢпјүгҖӮ
з«ҜеҸЈпјҡеЎ«еҶҷжңҚеҠЎеҷЁзҡ„ SSHз«ҜеҸЈпјҲLinuxжңҚеҠЎеҷЁй»ҳи®ӨSSHз«ҜеҸЈйғҪжҳҜ22пјҢиҝҷйҮҢз•ҷз©әеҲҷд»ЈиЎЁдҪҝз”Ё 22 з«ҜеҸЈпјү
еҚҸи®®пјҡжң¬ж–Үи®Ізҡ„жҳҜ SFTPпјҢжүҖд»ҘиҝҷйҮҢйҖүжӢ© SFTP е°ұиЎҢдәҶпјҲиҜҘиҪҜ件зҡ„ SFTP е’Ң FTP еҢәеҲ«е°ұеңЁиҝҷйҮҢпјҢе…¶д»–ең°ж–№з”Ёиө·жқҘйғҪдёҖж ·пјүгҖӮ
зҷ»йҷҶзұ»еһӢпјҡжӯЈеёё
з”ЁжҲ·пјҡеЎ«еҶҷжңҚеҠЎеҷЁзҡ„з”ЁжҲ·еҗҚпјҲдҫӢеҰӮ rootпјү
еҜҶз ҒпјҡеЎ«еҶҷжңҚеҠЎеҷЁзҡ„з”ЁжҲ·еҗҚзҡ„еҜҶз ҒпјҲдҫӢеҰӮ root иҙҰеҸ·зҡ„еҜҶз Ғпјү
然еҗҺе…¶д»–зҡ„йҖүйЎ№йғҪдёҚйңҖиҰҒдҝ®ж”№дәҶгҖӮ
зӮ№еҮ» иҝһжҺҘ жҢүй’®зҡ„иҜқпјҢе°Ҷдјҡз«ӢеҚій“ҫжҺҘиҜҘSFTPз«ҷзӮ№пјӣзӮ№еҮ» зЎ®е®ҡ жҢүй’®зҡ„иҜқпјҢеҲҷдҝқеӯҳ并关й—ӯ з«ҷзӮ№з®ЎзҗҶеҷЁ зӘ—еҸЈгҖӮ

зӮ№еҮ» иҝһжҺҘ жҢүй’®еҗҺпјҢеӣ дёәжҳҜ第дёҖж¬ЎдҪҝз”ЁпјҢжүҖд»Ҙдјҡе…ҲиҜўй—®жҳҜеҗҰи®°дҪҸ SFTPз«ҷзӮ№зҡ„з”ЁжҲ·еҜҶз ҒпјҢе»әи®®йҖүжӢ© дҝқеӯҳеҜҶз Ғ жҲ– дҝқеӯҳдё»еҜҶз ҒдҝқжҠӨзҡ„еҜҶз ҒпјҲиҝҷж ·еҲ«дәәз”ЁдҪ зҡ„з”өи„‘е°ұж— жі•зӣҙжҺҘи®ҝй—® SFTPз«ҷзӮ№ дәҶпјүпјҢзЎ®е®ҡйҖүжӢ©еҗҺзӮ№еҮ» зЎ®е®ҡ жҢүй’®гҖӮ
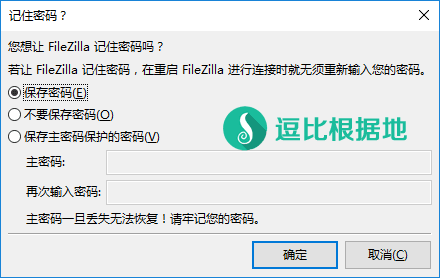
еҪ“дҪ зҡ„ FileZilla 第дёҖж¬Ўй“ҫжҺҘдёҖдёӘжңҚеҠЎеҷЁзҡ„ж—¶еҖҷпјҢдјҡиҜўй—®еҰӮдёӢдҝЎжҒҜпјҢеӢҫйҖү жҖ»жҳҜдҝЎд»»иҜҘдё»жңәпјҢ并е°ҶиҜҘеҜҶеҢҷеҠ е…Ҙзј“еӯҳпјҢ并зӮ№еҮ» зЎ®е®ҡ жҢүй’®еҚіеҸҜпјҲдёӢж¬Ўй“ҫжҺҘе°ұдёҚдјҡжҸҗзӨәдәҶпјүгҖӮ

й“ҫжҺҘеҗҺпјҢжҲ‘们е°ұдјҡзңӢеҲ°еҰӮдёӢеӣҫжүҖзӨәпјҡ
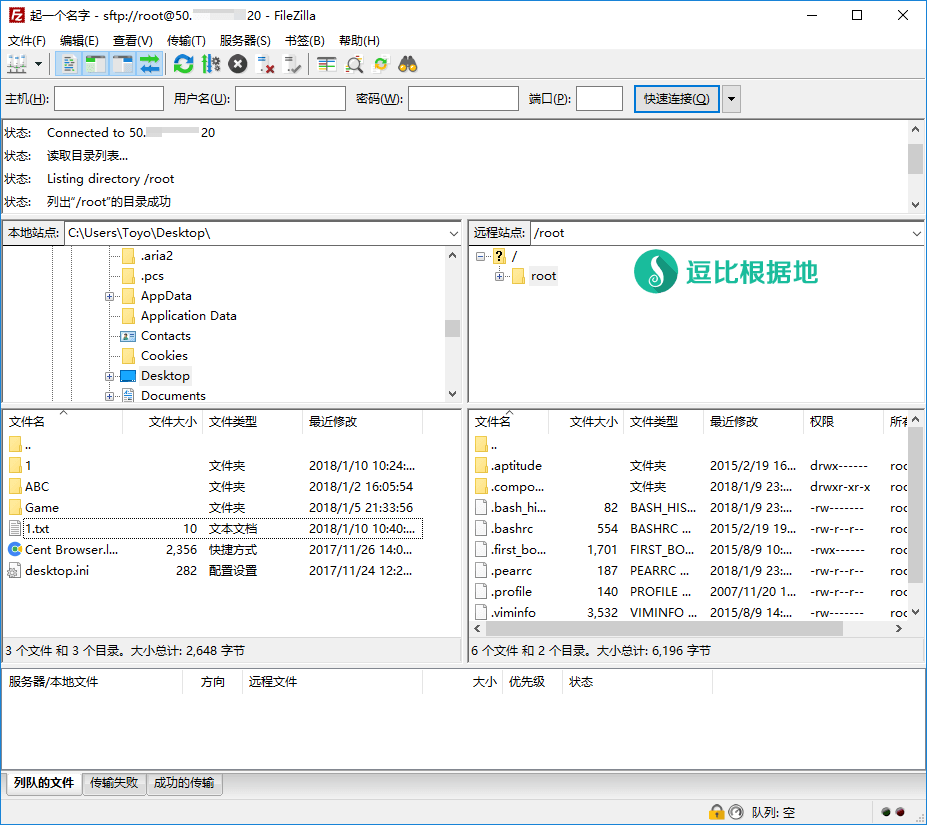
дёҠдј жң¬ең°ж–Ү件еҲ°жңҚеҠЎеҷЁ
жҺҘдёӢжқҘи§ЈйҮҠеҰӮдҪ•дёҠдј ж–Ү件еҲ°жңҚеҠЎеҷЁгҖӮ
йҰ–е…ҲеңЁ жң¬ең°з«ҷзӮ№пјҲе°ұжҳҜжң¬ең°з”өи„‘пјү дёӯжүҫеҲ°е№¶йҖүжӢ©дҪ иҰҒВ дёҠдј еҲ°жңҚеҠЎеҷЁзҡ„ ж–Ү件/ж–Ү件еӨ№гҖӮ
然еҗҺеңЁ иҝңзЁӢз«ҷзӮ№пјҲе°ұжҳҜжңҚеҠЎеҷЁпјү дёӯжүҫеҲ°е№¶иҝӣе…ҘдҪ иҰҒ дёҠдј ж–Ү件/ж–Ү件еӨ№ еҲ°жңҚеҠЎеҷЁзҡ„зӣ®еҪ•гҖӮ
жң¬ең°з«ҷзӮ№ е’Ң иҝңзЁӢз«ҷзӮ№ ж–Үеӯ—еҸіиҫ№зҡ„ ең°еқҖж Ҹ жҳҜеҸҜд»ҘзӣҙжҺҘиҫ“е…ҘдҪ иҰҒиҝӣе…Ҙзҡ„ж–Ү件еӨ№ең°еқҖзҡ„пјҢж–№дҫҝеҝ«йҖҹиҝӣе…Ҙзӣ®ж Үзӣ®еҪ•гҖӮ
дҫӢеҰӮеӣҫдёӯжҲ‘йҖүжӢ©дәҶ жЎҢйқўж–Ү件еӨ№ зҡ„дёҖдёӘ 1.txt ж–Ү件[ C:\Users\Toyo\Desktop\1.txt ]пјҢжҠҠиҜҘж–Ү件дёҠдј еҲ°дәҶжңҚеҠЎеҷЁдёҠзҡ„ /root зӣ®еҪ•дёӢ[ /root/1.txt ]гҖӮ
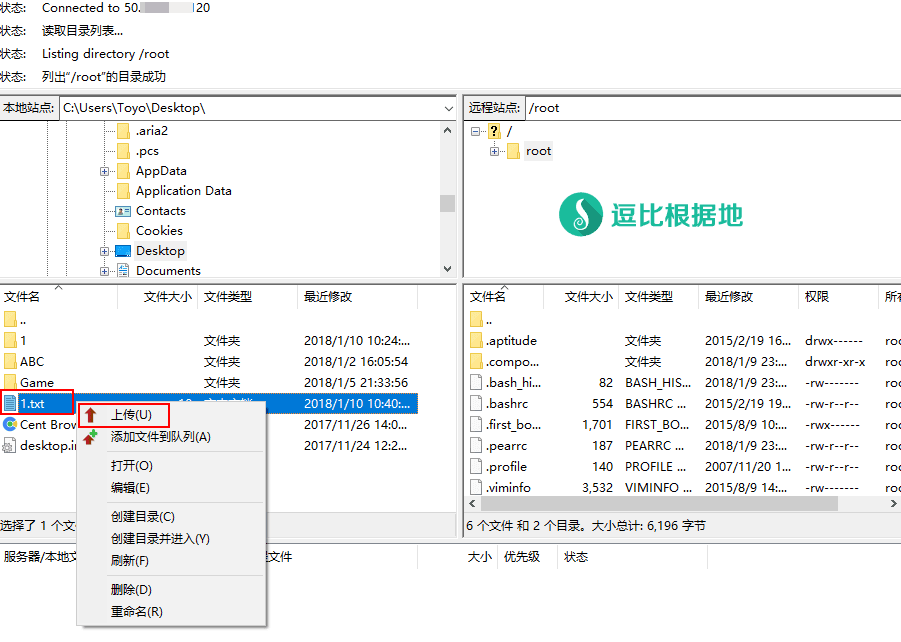
еҸій”® 1.txt ж–Ү件пјҢйҖүжӢ© дёҠдј йҖүйЎ№пјҢеҰӮжһң иҜҘжңҚеҠЎеҷЁе·Із»ҸеӯҳеңЁиҝҷдёӘж–Ү件пјҲеҰӮжһңжІЎжңүе°ұдёҚдјҡжҸҗзӨәпјүпјҢйӮЈд№Ҳе°ұдјҡжҸҗзӨәдёӢеӣҫпјҡ
зӮ№еҮ» зЎ®е®ҡ жҢүй’®еҗҺпјҲеҰӮеҮәзҺ°дёҠеӣҫжғ…еҶөпјүпјҢFileZilla дёӢиҫ№зҡ„еҲ—йҳҹж Ҹдёӯе°ұдјҡжҳҫзӨәдёҠдј дҝЎжҒҜпјҢеҗҢдёҖж—¶й—ҙй»ҳи®ӨеҸӘиғҪдёӨдёӘдёӨдёӘдёҠдј пјҲдҝ®ж”№е№¶еҸ‘дј иҫ“ж•°йҮҸпјүгҖӮ
еӣ дёә 1.txt ж–Ү件еҫҲе°ҸпјҢжүҖд»Ҙе—–зҡ„дёҖдёӢе°ұжІЎдәҶгҖӮ
еҰӮжһңжІЎжңүеҮәзҺ°й—®йўҳпјҢйӮЈд№Ҳиҝҷе°ұжҳҜе®Ңж•ҙзҡ„ дёҠдј жң¬ең°ж–Ү件еҲ°жңҚеҠЎеҷЁ зҡ„иҝҮзЁӢдәҶгҖӮ

дёӢиҪҪжңҚеҠЎеҷЁж–Ү件еҲ°жң¬ең°
жҺҘдёӢжқҘи§ЈйҮҠеҰӮдҪ•дёӢиҪҪжңҚеҠЎеҷЁж–Ү件еҲ°жң¬ең°гҖӮ
йҰ–е…ҲеңЁ иҝңзЁӢз«ҷзӮ№пјҲе°ұжҳҜжңҚеҠЎеҷЁпјү дёӯжүҫеҲ°е№¶йҖүжӢ©дҪ иҰҒВ дёӢиҪҪеҲ°жң¬ең°зҡ„ ж–Ү件/ж–Ү件еӨ№гҖӮ
然еҗҺеңЁ жң¬ең°з«ҷзӮ№пјҲе°ұжҳҜжң¬ең°з”өи„‘пјүВ дёӯжүҫеҲ°е№¶иҝӣе…ҘдҪ иҰҒ дёӢиҪҪж–Ү件/ж–Ү件еӨ№ еҲ°жң¬ең°зҡ„зӣ®еҪ•гҖӮ
жң¬ең°з«ҷзӮ№ е’Ң иҝңзЁӢз«ҷзӮ№ ж–Үеӯ—еҸіиҫ№зҡ„ ең°еқҖж Ҹ жҳҜеҸҜд»ҘзӣҙжҺҘиҫ“е…ҘдҪ иҰҒиҝӣе…Ҙзҡ„ж–Ү件еӨ№ең°еқҖзҡ„пјҢж–№дҫҝеҝ«йҖҹиҝӣе…Ҙзӣ®ж Үзӣ®еҪ•гҖӮ
дҫӢеҰӮеӣҫдёӯжҲ‘йҖүжӢ©дәҶ /root ж–Ү件еӨ№дёӢзҡ„дёҖдёӘ 1.txt ж–Ү件[ /root/1.txt ]пјҢжҠҠиҜҘж–Ү件дёҠдј еҲ°дәҶжңҚеҠЎеҷЁдёҠзҡ„ /root зӣ®еҪ•дёӢ[ C:\Users\Toyo\Desktop\1.txt ]гҖӮ
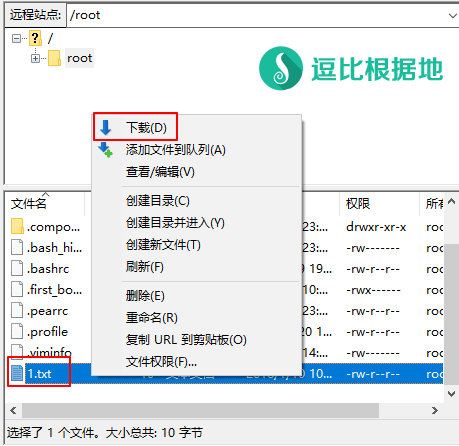
еҸій”® 1.txt ж–Ү件пјҢйҖүжӢ© дёӢиҪҪ йҖүйЎ№пјҢеҰӮжһң жң¬ең°ж–Ү件еӨ№е·Із»ҸеӯҳеңЁиҝҷдёӘж–Ү件пјҲеҰӮжһңжІЎжңүе°ұдёҚдјҡжҸҗзӨәпјүпјҢйӮЈд№Ҳе°ұдјҡжҸҗзӨәдёӢеӣҫпјҡ
зӮ№еҮ» зЎ®е®ҡ жҢүй’®еҗҺпјҲеҰӮеҮәзҺ°дёҠеӣҫжғ…еҶөпјүпјҢFileZilla дёӢиҫ№зҡ„еҲ—йҳҹж Ҹдёӯе°ұдјҡжҳҫзӨәдёӢиҪҪдҝЎжҒҜпјҢеҗҢдёҖж—¶й—ҙй»ҳи®ӨеҸӘиғҪдёӨдёӘдёӨдёӘдёӢиҪҪпјҲдҝ®ж”№е№¶еҸ‘дј иҫ“ж•°йҮҸпјүгҖӮ
еҰӮжһңжІЎжңүеҮәзҺ°й—®йўҳпјҢйӮЈд№Ҳиҝҷе°ұжҳҜе®Ңж•ҙзҡ„ дёҠдј жң¬ең°ж–Ү件еҲ°жңҚеҠЎеҷЁ зҡ„иҝҮзЁӢдәҶгҖӮ
е…¶д»–иҜҙжҳҺ
иҝңзЁӢз«ҷзӮ№ж–Ү件еӨ№иҜҙжҳҺ
жҲ‘们еҸҜд»ҘзңӢеҲ°еңЁ иҝңзЁӢз«ҷзӮ№ дёӯпјҢдёҖдәӣж–Ү件еӨ№зҡ„еӣҫж ҮдёҠжңүдёӘй—®еҸ·(пјҹ)пјҢйӮЈжҳҜеӣ дёәВ FileZilla й»ҳи®ӨеҸӘиҜ»еҸ–дёҖдёӘж–Ү件еӨ№зҡ„дҝЎжҒҜпјҢдҪ жІЎжңүиҜ»еҸ–иҝҮзҡ„ж–Ү件еӨ№йғҪдјҡжҳҫзӨәй—®еҸ·гҖӮ
дҝ®ж”№ж–Ү件жҳҫзӨәж јејҸпјҲжҺЁиҚҗдҝ®ж”№пјү
й»ҳи®ӨВ FileZilla жҳҜд»Ҙеӯ—иҠӮ(B)дёәеҚ•дҪҚжҳҫзӨәзҡ„ ж–Ү件еӨ§е°ҸпјҢдҪҶжҳҜиҝҷж ·дјҡйҖ жҲҗи§ӮзңӢйҳ»зўҚпјҢжүҖд»ҘжҲ‘们йңҖиҰҒдҝ®ж”№дёәВ KB MB GB зҡ„ж јејҸгҖӮ
дҝ®ж”№е№¶еҸ‘дј иҫ“ж•°йҮҸ
й»ҳи®ӨВ FileZilla зҡ„жңҖеӨ§е№¶еҸ‘дј иҫ“ж•°йҮҸжҳҜ 2 пјҲе°ұжҳҜдёҠдј /дёӢиҪҪ еҗҢж—¶дј иҫ“ж•°йҮҸпјүпјҢеҰӮжһңдҪ зҡ„VPSе®ҪеёҰи¶іеӨҹпјҢйӮЈд№ҲеҸҜд»ҘдёҠи°ғиҝҷдёӘж•°йҮҸпјҢиҝҷж ·дјҡеҠ еҝ«еӨ§йҮҸж–Ү件дёҠдј /дёӢиҪҪзҡ„йҖҹеәҰгҖӮ
и®ҫзҪ®д»ЈзҗҶжңҚеҠЎеҷЁ
й»ҳи®ӨВ FileZilla жҳҜдёҚиө°д»ЈзҗҶзҡ„пјҲSSRе®ўжҲ·з«ҜйҖүжӢ©зі»з»ҹжЁЎејҸ PAC жҲ– е…ЁеұҖ йғҪдёҚдјҡиө°пјүпјҢдҪҶжҳҜжңүж—¶еҖҷдҪ йңҖиҰҒи®ҝй—®иў«еўҷзҡ„жңҚеҠЎеҷЁ жҲ–иҖ… и®ҝй—®зҡ„жңҚеҠЎеҷЁй“ҫжҺҘеӣ°йҡҫпјҢйӮЈд№ҲдҪ е°ұйңҖиҰҒи®ҫзҪ®дёҖдёӢ д»ЈзҗҶжңҚеҠЎеҷЁдәҶпјҲжіЁж„Ҹ д»ЈзҗҶжңҚеҠЎеҷЁжҳҜи®©ж•ҙдёӘиҪҜ件иө°д»ЈзҗҶпјҢ并дёҚиғҪеҚ•зӢ¬и®©дёҖдёӘ SFTPз«ҷзӮ№ иө°д»ЈзҗҶпјүгҖӮ
еӣ дёәжҳҜе°ҸзҷҪж•ҷзЁӢпјҢжүҖд»Ҙдё»иҰҒд»Ӣз»Қеҹәжң¬з”Ёжі•пјҢжӣҙеӨҡзҡ„з”Ёжі•еҸҜд»ҘиҮӘиЎҢж‘ёзҙўпјҢеҸҚжӯЈйғҪжҳҜдёӯж–Үзҡ„пјҢд№ҹжІЎд»Җд№ҲйҡңзўҚпјҢжңүе…¶д»–й—®йўҳиҜ·з•ҷиЁҖе‘ҠиҜүжҲ‘пјҒ
иҪ¬иҪҪиҜ·и¶…й“ҫжҺҘжіЁжҳҺпјҡйҖ—жҜ”ж №жҚ®ең° » Linux ж— йңҖжңҚеҠЎеҷЁй…ҚзҪ® дҪҝз”Ё SFTP(FileZilla) ж–№дҫҝзҡ„дёҠдј /дёӢиҪҪж–Ү件е°ҸзҷҪж•ҷзЁӢ
иҙЈд»»еЈ°жҳҺпјҡжң¬з«ҷдёҖеҲҮиө„жәҗд»…з”ЁдҪңдәӨжөҒеӯҰд№ пјҢиҜ·еӢҝз”ЁдҪңе•ҶдёҡжҲ–иҝқжі•иЎҢдёәпјҒеҰӮйҖ жҲҗд»»дҪ•еҗҺжһңпјҢжң¬з«ҷжҰӮдёҚиҙҹиҙЈпјҒ