まず、登録確認のメールにかいてあるユーザー名を
左側のログイン編集のなかのユーザー名と、かいてあるテキスト
ボックスに入力して、「編集画面へ」というボタンを押します。
このページはここでユーザー名が通った時に表示される編集画面の
説明です。
はじめは下の図1のようななにもない120個のスペースが表示されている
はずです。このなにもない120個のスペースに
リンクや画像などを挿入していき自分だけのスタートツールバー
を作ります。
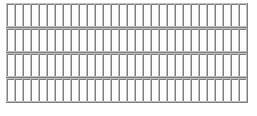
図1↑
スペース1つ1つに番号がついており、
その番号でどこに挿入するか指定します。(↓)
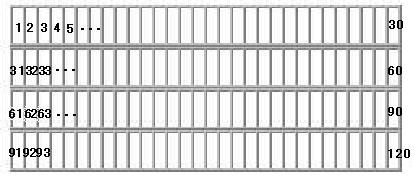
図2↑
テキストの挿入方法
画面の一番上の、「テキストの挿入」というリンクをクリックすると、
テキストの挿入とかいてある見出しにジャンプします。
「位置を選択してください」とかいてあるセレクトボックスを、
上の図2を参考に挿入したい位置を選択し、「挿入する
テキスト」とかいてあるテキストボックスに挿入しようとしている
テキストを入力します。そのあと実行ボタンを押せば
挿入完了です。
テキストリンクの挿入方法
画面の一番上の、「テキストリンクの挿入」というリンクをクリックすると、
テキストリンクの挿入とかいてある見出しにジャンプします。
「URL:」とかいてあるテキストボックスに、リンクしたいURLを入力します。
URLは必ず"http://"からはじめてください。
「位置を選択してください」とかいてあるセレクトボックスを、
上の図2を参考に挿入したい位置を選択し、「リンクする
文字」とかいてあるテキストボックスに挿入しようとしている
テキストを入力します。そのあと実行ボタンを押せば
挿入完了です。
画像の挿入方法
画面の一番上の、「画像の挿入」というリンクをクリックすると、
画像の挿入とかいてある見出しにジャンプします。
「画像」とかいてあるセレクトボックスを、
ページ1番上の「全ての画像」というリンクをクリックしたときに
開くウインドウを参考に、挿入したい画像を選択します。
「位置を選択してください」とかいてあるセレクトボックスを、
上の図2を参考に挿入したい位置を選択します。
そのあと実行ボタンを押せば挿入完了です。
画像リンクの挿入方法
画面の一番上の、「画像リンクの挿入」というリンクをクリックすると、
画像リンクの挿入とかいてある見出しにジャンプします。
「URL:」とかいてあるテキストボックスにリンクしたいURLを入力します。
URLは必ず"http://"からはじめてください。
「画像」とかいてあるセレクトボックスを、
ページ1番上の「全ての画像」というリンクをクリックしたときに
開くウインドウを参考に、挿入したい画像を選択します。
「位置を選択してください」とかいてあるセレクトボックスを、
上の図2を参考に挿入したい位置を選択します。
そのあと実行ボタンを押せば挿入完了です。
Yahoo検索窓の挿入方法
画面の一番上の、「Yahoo検索窓挿入」というリンクをクリックすると、
「Yahoo検索窓の挿入」と、かいてある見出しにジャンプします。
「位置を選択してください」と、かいてあるセレクトボックスを、
上の図2を参考に挿入したい位置を選択します。
そのあと実行ボタンを押せば挿入完了です。
便利ボタンの挿入方法
画面の一番上の、「便利ボタンの挿入」というリンクをクリックすると、
「便利ボタンの挿入」と、かいてある見出しにジャンプします。
「便利ボタンの種類」と、かいてあるセレクトボックスを、
挿入したいボタンの種類を選択します。
「ボタンの文字」と、かいてあるテキストボックスに
ボタンに表示させる文字を入力します。
「位置を選択してください」と、かいてあるセレクトボックスを、
上の図2を参考に挿入したい位置を選択します。
そのあと実行ボタンを押せば挿入完了です。
削除の方法
画面の一番上の、「削除」というリンクをクリックすると、
「削除」と、かいてある見出しにジャンプします。
「位置を選択してください」と、かいてあるセレクトボックスを、
上の図2を参考に削除したい位置を選択します。
そのあと実行ボタンを押せば削除完了です。
保存
画面の一番上の、「保存」というリンクをクリックすると、
「保存」と、かいてある見出しにジャンプします。
「トップページ」とかいてあるテキストボックスにトップページのURLを入力します。
(フレームの下側に表示されるページ)
URLは必ず"http://"からはじめてください。
そのあと保存ボタンを押せば保存完了です。
今後もっと増やしていく予定です。