
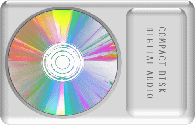
●片面一層DVDのコピー方法(4,7GB以内のDVD)
※注意(このソフトはOSがXPだと使用できませんのでご注意下さい。
OSがXPの場合はDVDshrnkを使うコピー方法を使用して下さい。)
フリーウェアのソフトのDVD Decrypterというソフトのみ可能
です。
http://www.dvddecrypter.com/
http://www6.plala.or.jp/sibahime/dl-dl.html
http://www.graffiti.jp/pc/p030602a.htmでダウンロードして
ください。
今の最新ヴァージョンはVersion 3.1.6.0になっています。
このソフトで読み込み、書き込みができるようになっています
。
http://www.neime-i.itss.ac/contents/bfact.htmlに日本語化
パッチがおいてあります。
日本語化パッチはマイコンピューターのプログラムファイルの
なかのDVD Decrypterのフォルダに入れて開いてください。
そうしたら日本語化になります。
これで準備はできました。
1、コピーしたいDVDをドライブに入れてください。
2、モードでISOの読み込みを選択します。
3、入力先の選択でDVDを書き込みできるドライブを選択し
てください。(起動時に自動的に選択されます。)
4、出力先の選択で読み込むISOファイルの保存場所を選択
してください。(起動時に自動的に選択されます。)
5、全て完了してら読み込みをしてください。(15~20分
くらいかかります)
6、読み込みが完了したら次に空のDVD-Rをドライブに入
れて読み込んだISOファイルをクリックしてください。する
と、自動でDVD DecrypterのISOファイルの書き込みにいき
ます。
7、入力先で読み込んだISOファイルを選択してください。
(起動時に自動的に選択されます。)
8、出力先の選択でDVDを書き込みできるドライブを選択し
てください。(起動時に自動的に選択されます。)
9、全て完了したら書き込みをして片面一層のDVDのコピー
は完了です。(15~25分くらいかかります)
全部でおよそ40分前後かかりますです。
●片面二層DVDのコピー方法(4,7GBを超えるDVD)
用意するものはDVD Shrink とライティングソフトです。
ライティングソフトはCloneDVDを使用して話をすすめていきま
す。
DVD Shrink
http://www.dvdshrink.org/
でアメリカの国旗を選択→where?を選択→DVD Shrink Japanese
でダウンロード
またはhttp://www6.plala.or.jp/sibahime/dl-dl.htmlの
DVDshrink v2.3 日本語版があります。
CloneDVD
http://www.pro-g.co.jp/download/clonedvd.html
ここで30日間という使用期限で使用できます。
使用期限の方はパソコンの日時を変更することで延ばすことが
可能です。
商品内容が知れてしまうので商品の説明でソフトの購入は不要
ととだけ言ったのはこういうわけです。
ソフトの購入は不要といえば不要でしょう!
そもそもDVDドライブを購入すれば付属でライティングソフ
トが付いてきますのでそれで十分焼けるわけです。
ですから必ずしもCloneDVDを使わなければならないというわけ
ではありません。
私の持っているB's Recorder GOLD5でも確認済みです。
一応、やり方を後の方に載せておきます。
それでも気に入ってCloneDVDじゃなければ嫌だという人はヤフ
ーオークションでCloneDVDを購入してすぐにコピーしてヤフー
オークションで売ればほぼタダで手に入ります。
1、コピーしたい市販のDVDをドライブに入れます。
2、DVD Shrinkを起動させOpen Diskでディスクを開きます。
3、左側はDVDの圧縮したい項目になります。
例えば、Main Movieだけをを圧縮したければMain Movieに合わ
せ、右側で圧縮レベルを設定します。
一番上のDVDのフォルダをに合わせると全体を圧縮してくれ
ます。
初期設定は全体の圧縮になっているので基本的に左側は触らな
い方がいいでしょう。
右側は圧縮レベルになります。
上のバーが緑だけになるように圧縮レベルを設定してください
。(赤はサイズオーバーしていることを表しています)
圧縮レベルというのは何%圧縮するかということでこれが少な
ければ少ないほど画質がきれいになります。
なのでなるべくレベルを低く設定しましょう!
No compretionは圧縮不要でつまりは片面一層で書き込まれて
いることになります。
なのでこの方法でも片面一層を焼けるということになります。
4、Buck up!を選択して出力先フォルダで保存したい場所を選
択します。その後、OKをクリックして吸出しを始めます。(
40分以上はかかります。これで7GBくらいのデータを4G
Bくらいまで圧縮してくれます。)
※注意(ここでの注意として吸い出したデータを保存したフォルダの中の
2種類の表示形式のファイル以外にごく稀に1個だけ違う種類のファイル
が
入っていますので削除してください。削除しないとDVD-Rに書き込み失敗
して
一枚損をすることになります。)
5、次にcloneDVDを使用します。
(※注意 Clone DVDを起動させる前にDVD-Rメディアを入れてください)
6、概存のデータの書き込みを選択
7、DVDムービーファイルで先ほど吸い出したデータを保存
したフォルダを選択
8、出力方法の選択でDVDドライブに設定します。
9、全て完了したら開始してください。(30分ほどかかりま
す)
たったこれだけでメニュー画面や特典映像やチャプターまで完
璧に焼けます。
ただし、PS2での環境調査の結果、再生はしますが不具合が
生じる場合があります。
パソコン、DVDプレイヤーは問題なく再生しました。
もちろん、原本より画質は落ちますが比べてもほとんどわかり
ません。
★★★DVD Shrink とB's Recorder GOLD5での方法★★★
DVD Shrink とCloneDVDの方法の1~4まで手順は一緒です。
B's Recorder GOLD5での手順を説明していきます。
1~4まで終わったとして5から説明していきます。
5、B's Recorder GOLD5を起動します。
6、起動させると左から「データのCD/DVDの作成」、「音楽
CDの作成」、「ビデオCDの作成」、「CD/DVDコピー
」、「リッピング」と書かれた画面が表示されます。
7、それの画面を閉じると新規プロジェクトと書かれた画面が
あらわれます。
8、その画面の一番右下の空白に先ほどDVD Shrinkで吸い出し
たデータをドラッグします。
注:コピーしようと思っている市販のDVDをドライブに入れ
マイコンピューターでそのドライブにカーソルをあて右クリッ
クで開く又はエクスプローラでDVDの中のデータを見たらVIDEO_TS
やAUDIO_TSと書かれたフォルダが初めに表示されるはずです。
その中にデータが必ず入っています。
書き込みするときにその状態とまったく同じ状態のDVDを作
成しなければなりません。
ですので吸い出したデータを入れたフォルダの名前をVIDEO_TS
に変えフォルダごとドラッグすることになります。
もし、その市販のDVDにAUDIO_TSと書かれたフォルダも入っ
ていたらたとえ中身が空でもフォルダを作ってVIDEO_TSのフォ
ルダとともにドラッグする必要があります。
そうしないと再生しません。
フォルダの名前も違うと再生しません。
9、するとそのデータを書き込める状態になり空のDVD-R
を入れて左上の「書き込み」のマークをクリックしますと書き
込み設定の画面に行き、倍速設定をして開始してください。
私的にはClone DVDを使用した方が簡単でしたので
Clone DVDの方がお勧めです。
|

